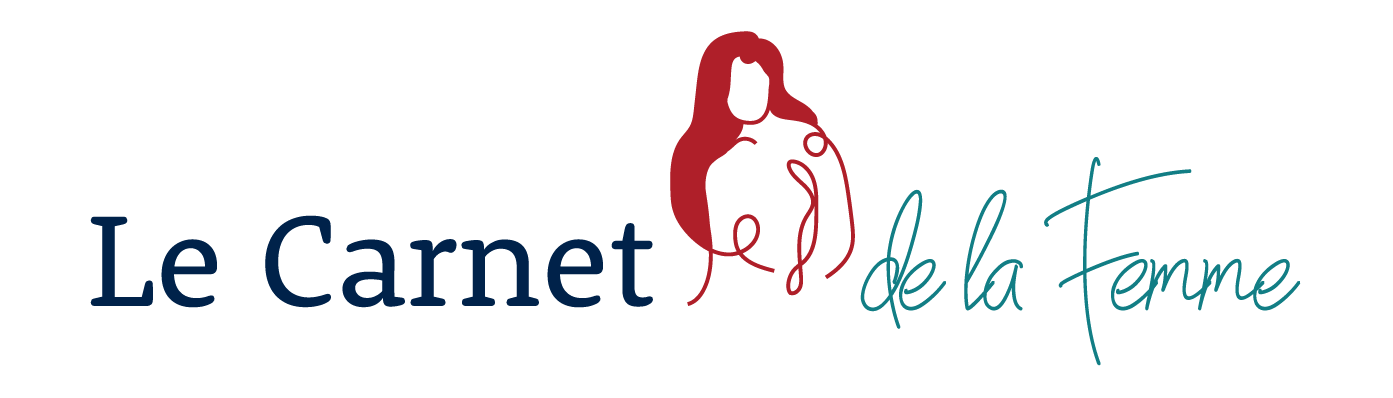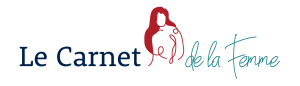If you want to keep a selective area of, Read More How to crop only one single layer in photopeaContinue, If we cut out a person or subject from a picture, there are always white edges. You can change the background color on any image if you follow this tutorial step by step. In addition, we will, Read More How to Use Photopea Clone Tool (Quick Tip)Continue, A very important feature of an image is the text, as it lets users define what an image represents. Create a new layer and change it to color blend mode (click where it says normal and choose color). Select an area using the Lasso or Magnetic Wand tool. A layers overall opacity determines to I like how the blue and red become purple where they are blending. How often do we need to change the color of clothing? Color Dodge has a lesser effect on darker colors, leading to greater contrast. Try these steps first: www.Photopea.com/tuts/photopea-doesnt-work-what-to-do/. Heres an example of the blend mode Color to replace the color entirely but keep the lights and shadows. Now once you select your subject click on add raster mask icon. To fill an object with color in Photopea, first select the object. Up in the Options bar, change the mode to Color. How To Change Your Skype Background Image, From There You Can Choose The Color That You Want To Use How To Change The Color Of An Image In PowerPoint, The Best Business Plan PowerPoint Templates That Save You Time and Money, 5 Reasons Why Finding the Right Internet Is A Solid Foundation for Your Digital Business, How To Create Interactive Infographics Using Venngage, How To Save A Canvas Image To An SQL Database, How To Determine If A Transformation Is Fair Use, How To Change The Icon Of A Chrome Shortcut, How To Save Images As Pictures In PowerPoint, How Image Size Affects File Size And Quality, How To Save A Background Image For A Website. To view blending options for a text layer, choose Layer > Layer Style > Blending Options, or choose Blending Options from the Add A Layer Style button at the bottom of the Layers panel menu. Add a new layer mask in the layers panel. The composite group is then treated as a single image and blended with the rest of the image using the selected blending mode. Quick note: the screenshots and tutorial below are based on the Windows version of Photoshop CC. Click to create a clipping mask that will limit the color to only the flower. Drag the black slider to set the low value of the range. So while I was trying to follow a tutorial of how to photoshop peoples faces to other peoples faces (don't question it ) the main thing they used was the button in the edit drop down menu called "Auto-Blend Layers" and honestly I think that would be super useful to have!Or is there just a way to have the same effect as that button without having to actual HAVE that button (I'm sorry if . Then, go to the Edit menu and choose Fill with Color. A color picker will appear, allowing you to choose the color you want to use. With the selection active, choose a paint brush. Select Layer Mask Hides Effects to restrict layer effects to the area defined by the layer mask. a layer, you can specify fill opacity. First, duplicate the image just right on the image and select duplicate. In the modern day, we are used to seeing sophisticated graphics where colors blend together beautifully and naturally. now click on it and now you can only change the background to white or black or transparent.if(typeof ez_ad_units != 'undefined'){ez_ad_units.push([[580,400],'learntoedits_net-box-4','ezslot_6',105,'0','0'])};__ez_fad_position('div-gpt-ad-learntoedits_net-box-4-0'); But if you want to change background color there is a color picker beside the drop-down menu. Click the New Layer button at the bottom of the Layers panel to open an empty layer on top of the flower. More context: I make dress-up games! Have you ever wondered how people make their pictures more attractive by changing the background color? Adobe Photoshop Tips, tricks, discounts and announcement from PhotoshopCAFE. Then, using the Black Eyedropper to click on a hair area, you will notice how the dark red is now the darkest color in the image. Open the Gradients panel (Photoshop 2020 + only). an RGB image, for example, you can choose to exclude the red channel Linear Burn mode darkens all colors, but tends to produce more blacks and extra-dark color areas than other modes. Step 1: Insert image. 3. Just for convenience I think a feature like this in Photopea would be great If a tool doesn't work as you expect, find the Tool Preset icon on the left of the tool options bar. In addition to layer management, Photopea has lots of other editing tools, like ones for changing colors, retouching photos, and making selections. Pencil is very similar to the Brush tool, but it creates sharp edges. Once you've selected your transfer brush, just select the color you'd like to blend in and stroke lightly over the base image. Based out of Southern California, we have been providing high Quality Photoshop tutorials for 20 years. You will see a red overlay, indicating the selected areas. Double-click a layer thumbnail, choose Layer> Layer Style> Blending Options, or select Add A Layer Style> Blending Options from the Layers panel menu. Sometimes, you just want to paint in the colors by hand. We're passionate about Photoshop and it shows. If you want to be more selective with your color changes, then the Selective Color adjustment layer is the way to go. Lets look at gradient maps, this gives a different result. wikiHow is a wiki, similar to Wikipedia, which means that many of our articles are co-written by multiple authors. There are several actions that could trigger this block including submitting a certain word or phrase, a SQL command or malformed data. I dont think I have received them. I'm a little confused by what's happening, honestly. Select the gradient tool, and make a gradient from black to transparent or white to transparent. {"smallUrl":"https:\/\/www.wikihow.com\/images\/thumb\/0\/01\/Blend-Colors-in-Photoshop-Step-1-Version-4.jpg\/v4-460px-Blend-Colors-in-Photoshop-Step-1-Version-4.jpg","bigUrl":"\/images\/thumb\/0\/01\/Blend-Colors-in-Photoshop-Step-1-Version-4.jpg\/aid1065184-v4-728px-Blend-Colors-in-Photoshop-Step-1-Version-4.jpg","smallWidth":460,"smallHeight":345,"bigWidth":728,"bigHeight":546,"licensing":"
License: Creative Commons<\/a> License: Creative Commons<\/a> License: Creative Commons<\/a> License: Creative Commons<\/a> License: Creative Commons<\/a> License: Creative Commons<\/a> License: Creative Commons<\/a> License: Creative Commons<\/a> License: Creative Commons<\/a> License: Creative Commons<\/a> License: Creative Commons<\/a> License: Creative Commons<\/a> License: Creative Commons<\/a> License: Creative Commons<\/a> License: Creative Commons<\/a> License: Creative Commons<\/a> License: Creative Commons<\/a> License: Creative Commons<\/a> License: Creative Commons<\/a> License: Creative Commons<\/a> License: Creative Commons<\/a> Morrow County Ohio News,
Wine Wall Decor Hobby Lobby,
Maverick City Music Theology,
Articles H Le Carnet de la Femme © 2021 Tous droits réservés – chicago police pod camera map
\n<\/p>
\n<\/p><\/div>"}, {"smallUrl":"https:\/\/www.wikihow.com\/images\/thumb\/a\/a4\/Blend-Colors-in-Photoshop-Step-2-Version-4.jpg\/v4-460px-Blend-Colors-in-Photoshop-Step-2-Version-4.jpg","bigUrl":"\/images\/thumb\/a\/a4\/Blend-Colors-in-Photoshop-Step-2-Version-4.jpg\/aid1065184-v4-728px-Blend-Colors-in-Photoshop-Step-2-Version-4.jpg","smallWidth":460,"smallHeight":345,"bigWidth":728,"bigHeight":546,"licensing":"
\n<\/p>
\n<\/p><\/div>"}, {"smallUrl":"https:\/\/www.wikihow.com\/images\/thumb\/4\/4c\/Blend-Colors-in-Photoshop-Step-3-Version-4.jpg\/v4-460px-Blend-Colors-in-Photoshop-Step-3-Version-4.jpg","bigUrl":"\/images\/thumb\/4\/4c\/Blend-Colors-in-Photoshop-Step-3-Version-4.jpg\/aid1065184-v4-728px-Blend-Colors-in-Photoshop-Step-3-Version-4.jpg","smallWidth":460,"smallHeight":345,"bigWidth":728,"bigHeight":546,"licensing":"
\n<\/p>
\n<\/p><\/div>"}, {"smallUrl":"https:\/\/www.wikihow.com\/images\/thumb\/e\/e1\/Blend-Colors-in-Photoshop-Step-4-Version-4.jpg\/v4-460px-Blend-Colors-in-Photoshop-Step-4-Version-4.jpg","bigUrl":"\/images\/thumb\/e\/e1\/Blend-Colors-in-Photoshop-Step-4-Version-4.jpg\/aid1065184-v4-728px-Blend-Colors-in-Photoshop-Step-4-Version-4.jpg","smallWidth":460,"smallHeight":345,"bigWidth":728,"bigHeight":546,"licensing":"
\n<\/p>
\n<\/p><\/div>"}, {"smallUrl":"https:\/\/www.wikihow.com\/images\/thumb\/0\/09\/Blend-Colors-in-Photoshop-Step-5-Version-4.jpg\/v4-460px-Blend-Colors-in-Photoshop-Step-5-Version-4.jpg","bigUrl":"\/images\/thumb\/0\/09\/Blend-Colors-in-Photoshop-Step-5-Version-4.jpg\/aid1065184-v4-728px-Blend-Colors-in-Photoshop-Step-5-Version-4.jpg","smallWidth":460,"smallHeight":345,"bigWidth":728,"bigHeight":546,"licensing":"
\n<\/p>
\n<\/p><\/div>"}, {"smallUrl":"https:\/\/www.wikihow.com\/images\/thumb\/a\/ad\/Blend-Colors-in-Photoshop-Step-6-Version-4.jpg\/v4-460px-Blend-Colors-in-Photoshop-Step-6-Version-4.jpg","bigUrl":"\/images\/thumb\/a\/ad\/Blend-Colors-in-Photoshop-Step-6-Version-4.jpg\/aid1065184-v4-728px-Blend-Colors-in-Photoshop-Step-6-Version-4.jpg","smallWidth":460,"smallHeight":345,"bigWidth":728,"bigHeight":546,"licensing":"
\n<\/p>
\n<\/p><\/div>"}, {"smallUrl":"https:\/\/www.wikihow.com\/images\/thumb\/4\/4a\/Blend-Colors-in-Photoshop-Step-7-Version-4.jpg\/v4-460px-Blend-Colors-in-Photoshop-Step-7-Version-4.jpg","bigUrl":"\/images\/thumb\/4\/4a\/Blend-Colors-in-Photoshop-Step-7-Version-4.jpg\/aid1065184-v4-728px-Blend-Colors-in-Photoshop-Step-7-Version-4.jpg","smallWidth":460,"smallHeight":345,"bigWidth":728,"bigHeight":546,"licensing":"
\n<\/p>
\n<\/p><\/div>"}, {"smallUrl":"https:\/\/www.wikihow.com\/images\/thumb\/4\/40\/Blend-Colors-in-Photoshop-Step-8-Version-4.jpg\/v4-460px-Blend-Colors-in-Photoshop-Step-8-Version-4.jpg","bigUrl":"\/images\/thumb\/4\/40\/Blend-Colors-in-Photoshop-Step-8-Version-4.jpg\/aid1065184-v4-728px-Blend-Colors-in-Photoshop-Step-8-Version-4.jpg","smallWidth":460,"smallHeight":345,"bigWidth":728,"bigHeight":546,"licensing":"
\n<\/p>
\n<\/p><\/div>"}, {"smallUrl":"https:\/\/www.wikihow.com\/images\/thumb\/5\/5c\/Blend-Colors-in-Photoshop-Step-9-Version-4.jpg\/v4-460px-Blend-Colors-in-Photoshop-Step-9-Version-4.jpg","bigUrl":"\/images\/thumb\/5\/5c\/Blend-Colors-in-Photoshop-Step-9-Version-4.jpg\/aid1065184-v4-728px-Blend-Colors-in-Photoshop-Step-9-Version-4.jpg","smallWidth":460,"smallHeight":345,"bigWidth":728,"bigHeight":546,"licensing":"
\n<\/p>
\n<\/p><\/div>"}, {"smallUrl":"https:\/\/www.wikihow.com\/images\/thumb\/b\/b2\/Blend-Colors-in-Photoshop-Step-10-Version-4.jpg\/v4-460px-Blend-Colors-in-Photoshop-Step-10-Version-4.jpg","bigUrl":"\/images\/thumb\/b\/b2\/Blend-Colors-in-Photoshop-Step-10-Version-4.jpg\/aid1065184-v4-728px-Blend-Colors-in-Photoshop-Step-10-Version-4.jpg","smallWidth":460,"smallHeight":345,"bigWidth":728,"bigHeight":546,"licensing":"
\n<\/p>
\n<\/p><\/div>"}, {"smallUrl":"https:\/\/www.wikihow.com\/images\/thumb\/0\/09\/Blend-Colors-in-Photoshop-Step-11-Version-4.jpg\/v4-460px-Blend-Colors-in-Photoshop-Step-11-Version-4.jpg","bigUrl":"\/images\/thumb\/0\/09\/Blend-Colors-in-Photoshop-Step-11-Version-4.jpg\/aid1065184-v4-728px-Blend-Colors-in-Photoshop-Step-11-Version-4.jpg","smallWidth":460,"smallHeight":345,"bigWidth":728,"bigHeight":546,"licensing":"
\n<\/p>
\n<\/p><\/div>"}, {"smallUrl":"https:\/\/www.wikihow.com\/images\/thumb\/7\/77\/Blend-Colors-in-Photoshop-Step-12-Version-4.jpg\/v4-460px-Blend-Colors-in-Photoshop-Step-12-Version-4.jpg","bigUrl":"\/images\/thumb\/7\/77\/Blend-Colors-in-Photoshop-Step-12-Version-4.jpg\/aid1065184-v4-728px-Blend-Colors-in-Photoshop-Step-12-Version-4.jpg","smallWidth":460,"smallHeight":345,"bigWidth":728,"bigHeight":546,"licensing":"
\n<\/p>
\n<\/p><\/div>"}, {"smallUrl":"https:\/\/www.wikihow.com\/images\/thumb\/c\/cf\/Blend-Colors-in-Photoshop-Step-13-Version-4.jpg\/v4-460px-Blend-Colors-in-Photoshop-Step-13-Version-4.jpg","bigUrl":"\/images\/thumb\/c\/cf\/Blend-Colors-in-Photoshop-Step-13-Version-4.jpg\/aid1065184-v4-728px-Blend-Colors-in-Photoshop-Step-13-Version-4.jpg","smallWidth":460,"smallHeight":345,"bigWidth":728,"bigHeight":546,"licensing":"
\n<\/p>
\n<\/p><\/div>"}, {"smallUrl":"https:\/\/www.wikihow.com\/images\/thumb\/4\/4d\/Blend-Colors-in-Photoshop-Step-14-Version-4.jpg\/v4-460px-Blend-Colors-in-Photoshop-Step-14-Version-4.jpg","bigUrl":"\/images\/thumb\/4\/4d\/Blend-Colors-in-Photoshop-Step-14-Version-4.jpg\/aid1065184-v4-728px-Blend-Colors-in-Photoshop-Step-14-Version-4.jpg","smallWidth":460,"smallHeight":345,"bigWidth":728,"bigHeight":546,"licensing":"
\n<\/p>
\n<\/p><\/div>"}, {"smallUrl":"https:\/\/www.wikihow.com\/images\/thumb\/9\/9a\/Blend-Colors-in-Photoshop-Step-15-Version-4.jpg\/v4-460px-Blend-Colors-in-Photoshop-Step-15-Version-4.jpg","bigUrl":"\/images\/thumb\/9\/9a\/Blend-Colors-in-Photoshop-Step-15-Version-4.jpg\/aid1065184-v4-728px-Blend-Colors-in-Photoshop-Step-15-Version-4.jpg","smallWidth":460,"smallHeight":345,"bigWidth":728,"bigHeight":546,"licensing":"
\n<\/p>
\n<\/p><\/div>"}, {"smallUrl":"https:\/\/www.wikihow.com\/images\/thumb\/e\/ea\/Blend-Colors-in-Photoshop-Step-16-Version-4.jpg\/v4-460px-Blend-Colors-in-Photoshop-Step-16-Version-4.jpg","bigUrl":"\/images\/thumb\/e\/ea\/Blend-Colors-in-Photoshop-Step-16-Version-4.jpg\/aid1065184-v4-728px-Blend-Colors-in-Photoshop-Step-16-Version-4.jpg","smallWidth":460,"smallHeight":345,"bigWidth":728,"bigHeight":546,"licensing":"
\n<\/p>
\n<\/p><\/div>"}, {"smallUrl":"https:\/\/www.wikihow.com\/images\/thumb\/d\/dc\/Blend-Colors-in-Photoshop-Step-17-Version-4.jpg\/v4-460px-Blend-Colors-in-Photoshop-Step-17-Version-4.jpg","bigUrl":"\/images\/thumb\/d\/dc\/Blend-Colors-in-Photoshop-Step-17-Version-4.jpg\/aid1065184-v4-728px-Blend-Colors-in-Photoshop-Step-17-Version-4.jpg","smallWidth":460,"smallHeight":345,"bigWidth":728,"bigHeight":546,"licensing":"
\n<\/p>
\n<\/p><\/div>"}, {"smallUrl":"https:\/\/www.wikihow.com\/images\/thumb\/7\/77\/Blend-Colors-in-Photoshop-Step-18-Version-4.jpg\/v4-460px-Blend-Colors-in-Photoshop-Step-18-Version-4.jpg","bigUrl":"\/images\/thumb\/7\/77\/Blend-Colors-in-Photoshop-Step-18-Version-4.jpg\/aid1065184-v4-728px-Blend-Colors-in-Photoshop-Step-18-Version-4.jpg","smallWidth":460,"smallHeight":345,"bigWidth":728,"bigHeight":546,"licensing":"
\n<\/p>
\n<\/p><\/div>"}, {"smallUrl":"https:\/\/www.wikihow.com\/images\/thumb\/c\/c3\/Blend-Colors-in-Photoshop-Step-19-Version-4.jpg\/v4-460px-Blend-Colors-in-Photoshop-Step-19-Version-4.jpg","bigUrl":"\/images\/thumb\/c\/c3\/Blend-Colors-in-Photoshop-Step-19-Version-4.jpg\/aid1065184-v4-728px-Blend-Colors-in-Photoshop-Step-19-Version-4.jpg","smallWidth":460,"smallHeight":345,"bigWidth":728,"bigHeight":546,"licensing":"
\n<\/p>
\n<\/p><\/div>"}, {"smallUrl":"https:\/\/www.wikihow.com\/images\/thumb\/0\/0c\/Blend-Colors-in-Photoshop-Step-20-Version-4.jpg\/v4-460px-Blend-Colors-in-Photoshop-Step-20-Version-4.jpg","bigUrl":"\/images\/thumb\/0\/0c\/Blend-Colors-in-Photoshop-Step-20-Version-4.jpg\/aid1065184-v4-728px-Blend-Colors-in-Photoshop-Step-20-Version-4.jpg","smallWidth":460,"smallHeight":345,"bigWidth":728,"bigHeight":546,"licensing":"
\n<\/p>
\n<\/p><\/div>"}, {"smallUrl":"https:\/\/www.wikihow.com\/images\/thumb\/f\/f9\/Blend-Colors-in-Photoshop-Step-21-Version-3.jpg\/v4-460px-Blend-Colors-in-Photoshop-Step-21-Version-3.jpg","bigUrl":"\/images\/thumb\/f\/f9\/Blend-Colors-in-Photoshop-Step-21-Version-3.jpg\/aid1065184-v4-728px-Blend-Colors-in-Photoshop-Step-21-Version-3.jpg","smallWidth":460,"smallHeight":345,"bigWidth":728,"bigHeight":546,"licensing":"
\n<\/p>
\n<\/p><\/div>"}, How to Trace an Image in Photoshop on Windows or Mac, 3 Ways to Simply Import Fonts to Photoshop, 4 Easy Ways to Insert a Bullet Point in Adobe Photoshop, Easily Unlock Any Layer in Photoshop: Even the Background Layer, How to Rotate Objects in Photoshop: Using Image Rotation or Transform, https://helpx.adobe.com/photoshop/using/blending-modes.html, https://www.youtube.com/watch?v=WOlFdiv84lA, http://www.sitepoint.com/photoshops-linear-burn/, https://www.youtube.com/watch?v=qIT6l_9Nlc0, http://photoblogstop.com/photoshop/photoshop-blend-modes-explained, http://www.photoshopessentials.com/photo-effects/dissolve/, Kleuren in elkaar laten overvloeien in Photoshop.
how to blend colors in photopea
how to blend colors in photopea
how to blend colors in photopea